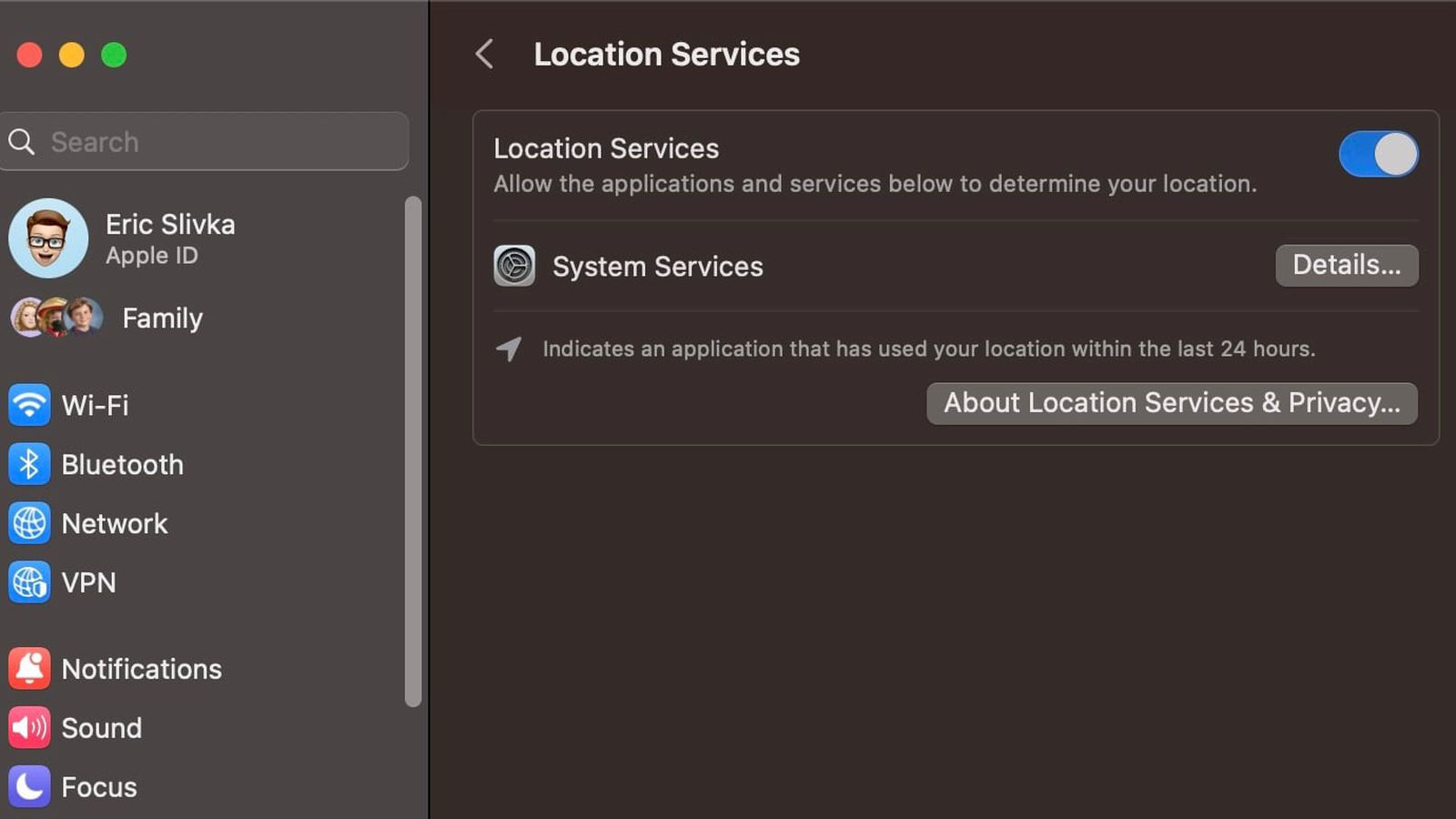Ottieni il massimo dal tuo Galaxy Z Fold 5 con queste 5 funzioni nascoste
5 funzioni nascoste per sfruttare al massimo il tuo Galaxy Z Fold 5
Samsung ha rilasciato oggi il Galaxy Z Fold 5, considerato il miglior dispositivo pieghevole attualmente sul mercato. Non ho mai usato un telefono pieghevole prima d’ora, quindi giocare con il Z Fold 5 questa settimana è stata un’esperienza interessante.
Il Z Fold 5 si trova a metà strada tra un tablet e uno smartphone e offre un’ampia superficie di visualizzazione, rendendolo perfetto per il divertimento, che tu sia un gamer o un appassionato di film e serie TV.
Tuttavia, nonostante tutte le sue nuove funzionalità, la prima cosa che mi piace fare con ogni nuovo telefono è capire quali impostazioni devo modificare per farlo funzionare meglio per me. E con il Z Fold 5, ci sono molte impostazioni che puoi configurare per sbloccare funzioni che possono aiutarti a multitaskare meglio, migliorare le prestazioni, personalizzare la schermata principale e molto altro.
Se hai il Z Fold 5 o sei semplicemente interessato a scoprire cosa ha da offrire, oltre a tutte le grandi funzionalità, ecco cinque impostazioni nascoste che dovresti considerare di provare.
E mentre sei qui, dai un’occhiata alla recensione di Patrick Holland del Galaxy Z Fold 5.
- 5 modi in cui il Samsung Galaxy Z Flip 5 batte il Motorola Razr Plu...
- Sblocca la tua esperienza con gli AirPods Pro con queste 13 funzion...
- Come Samsung mette i suoi telefoni Galaxy sotto pressione
Guarda questo:
1. Devi davvero scaricare l’applicazione Good Lock
Se possiedi un telefono Samsung, che sia il Z Fold 5 o il S23 Ultra, l’applicazione gratuita Good Lock è una miniera d’oro per personalizzare ogni aspetto del tuo dispositivo. Good Lock è un’applicazione ufficiale di Samsung che offre una libreria di mod che ti permettono di modificare la schermata di blocco, il cassetto delle app, lo sfondo, il menu S Pen e altre parti dell’interfaccia utente One UI.
Scarica l’app Good Lock dal Galaxy Store qui
Non entrerò nei dettagli per ogni singola mod disponibile sul Z Fold 5, perché meriterebbe un articolo tutto suo, ma accennerò brevemente ad alcune delle mie preferite:
- Theme Park: Crea un tema completo per il tuo telefono basato sul tuo sfondo. Questo include la tastiera, i controlli del volume, le icone e altro ancora.
- Pentastic: Personalizza il puntatore S Pen e il menu Air command. Puoi anche creare una scorciatoia dell’app tenendo premuto il pulsante del pennino e facendo doppio tap sul display.
- Home Up: Ridisegna la tua esperienza con la schermata principale One UI. Puoi modificare le impostazioni della griglia, aggiungere cartelle a comparsa, configurare il layout delle app recenti e altro ancora.
Ti consiglio di esplorare ogni modulo e provare tutte le funzionalità che hanno da offrire.
L’app Good Lock sul Z Fold 5 ha 19 moduli tra cui scegliere.
Nelson Aguilar/CNET
2. Forza l’app a passare dalla schermata principale alla schermata di copertina
Il Z Fold 5 ha due schermate: la schermata di copertina, che vedi quando il telefono è chiuso, e la schermata principale, che usi quando è aperto. Per impostazione predefinita, se chiudi il telefono mentre stai facendo qualcosa sulla schermata principale, quella azione non verrà trasferita alla schermata di copertina. Ad esempio, se stai guardando un video su YouTube, non apparirà sulla schermata di copertina se chiudi il telefono. Invece, il telefono si bloccherà.
Tuttavia, l’applicazione Good Lock che ho menzionato in precedenza ha un modulo chiamato MultiStar, che ti consente di migliorare il multitasking sul Z Fold 5. Una delle impostazioni nel modulo MultiStar ti permette di utilizzare un’applicazione e farla passare alla schermata di copertina anche dopo aver chiuso il telefono.
Se vuoi abilitare questa funzionalità, apri MultiStar, vai su I Heart Galaxy Foldable e attiva Continua tutte le app sulla schermata anteriore.
Alcune app potrebbero riavviarsi o non funzionare correttamente.
Nelson Aguilar/CNET
3. Rendi il Z Fold 5 più facile da usare con una mano
Il Z Fold 5 è un telefono grande. La schermata principale misura 7,6″, rendendola più grande dell’iPhone più grande o di qualsiasi altro telefono Android non Samsung presente sul mercato. Anche se non hai mani grandi, potresti comunque avere difficoltà nell’utilizzare facilmente tutte le funzionalità del Z Fold 5, motivo per cui c’è un modulo nell’app Good Lock che rende più semplice utilizzare il telefono pieghevole con una sola mano.
Il modulo One Hand Operation +, quando attivato, crea delle maniglie gestuali sul lato sinistro e destro dello schermo. Puoi scorrere dritto o diagonalmente su ciascun lato per fare cose come tornare indietro, accedere alle app recenti, tornare alla schermata principale, cambiare il volume, riprodurre/mettere in pausa una traccia, visualizzare la schermata delle app, andare avanti/indietro nel browser web, spegnere lo schermo e altro ancora.
La mia funzione preferita con una sola mano deve essere il trackpad e il mouse che è possibile attivare facendo scorrere il dito dal lato dello schermo. Utilizzando il dito sul trackpad, è possibile spostare il mouse su tutto lo schermo e toccare pulsanti che potrebbero essere più in alto sul display e che non si possono raggiungere con una sola mano. L’impostazione si chiama Touchpad virtuale, nel caso in cui si voglia provarla.
È possibile regolare impostazioni come animazioni, gesti con la S Pen, azioni rapide, distanza di scorrimento e altro ancora.
Nelson Aguilar/CNET
4. Forzare ogni app a supportare la divisione dello schermo
La finestra multipla, anche chiamata divisione dello schermo, consente di eseguire più applicazioni su un singolo display contemporaneamente. Lo uso per guardare video su YouTube da un lato mentre scorro Twitter dall’altro – ma non tutte le app nello Store supportano la divisione dello schermo. Ad esempio, non è possibile utilizzare Instagram con la funzione di divisione dello schermo sullo Z Fold 5.
Fortunatamente, c’è un modo per forzare qualsiasi applicazione in esecuzione sullo Z Fold 5 ad aprire in vista pop-up o divisione dello schermo, anche se non supporta la funzione di multitasking. Basta andare su Impostazioni > Funzioni avanzate > Laboratorio e attivare Finestra multipla per tutte le app.
Alcune app potrebbero sembrare scomode in determinate configurazioni di multitasking, quindi fate attenzione.
Nelson Aguilar/CNET
5. Cambiare la frequenza di aggiornamento dello schermo per una migliore performance
Il Galaxy Z Fold 5 ha la capacità di arrivare a 120 Hz, che o non significa nulla per te o ti entusiasma per il potenziale. Fondamentalmente, il display dello Z Fold 5 può aggiornarsi fino a 120 volte al secondo, offrendo animazioni più fluide e capacità di scorrimento. Se sei un giocatore, questo è importante. Se non lo sei, probabilmente non ti interessa.
Tuttavia, per impostazione predefinita, lo schermo principale dello Z Fold 5 è a 60 Hz, ma c’è un modo semplice per migliorarlo. Vai su Impostazioni > Display > Fluidità del movimento e seleziona l’opzione Adattiva. Tieni presente però che ciò consumerà più energia e quindi scaricherà la batteria più rapidamente, quindi rimani su Standard se non intendi sfruttare la frequenza di aggiornamento di 120 Hz.
L’impostazione predefinita è uno schermo standard a 60 Hz.
Nelson Aguilar/CNET
Per saperne di più su Android, dai un’occhiata al miglior telefono Android che puoi ottenere nel 2023 e a tutte le voci che dovresti sapere sulla serie Google Pixel 8.