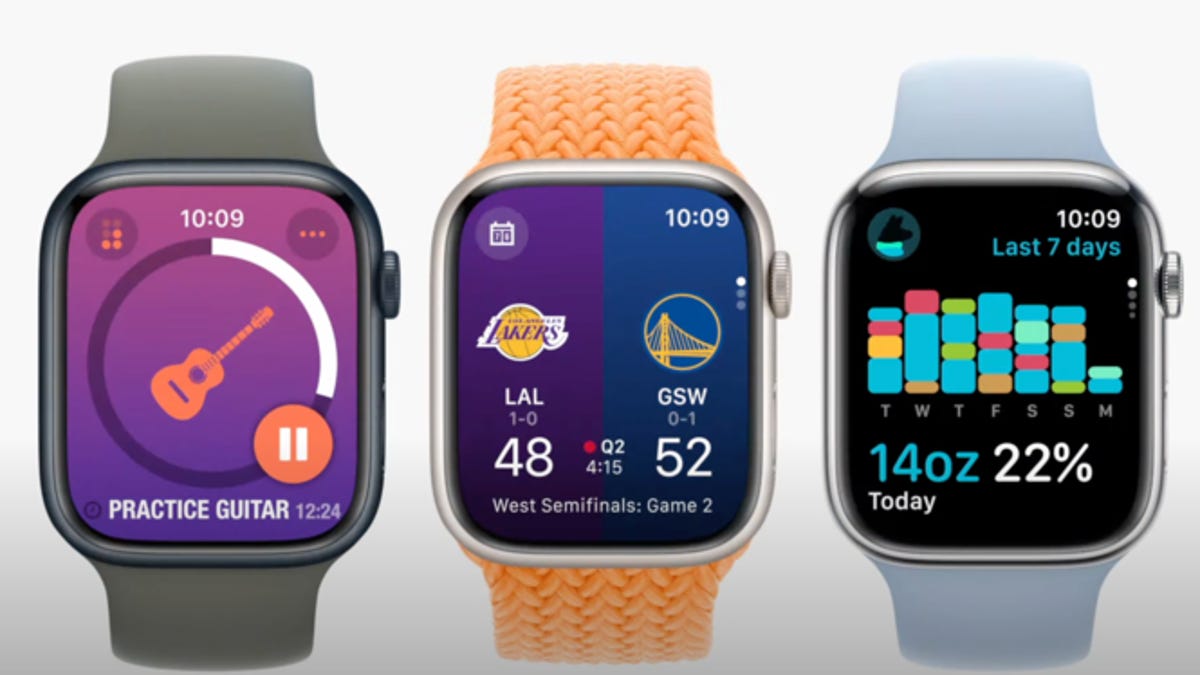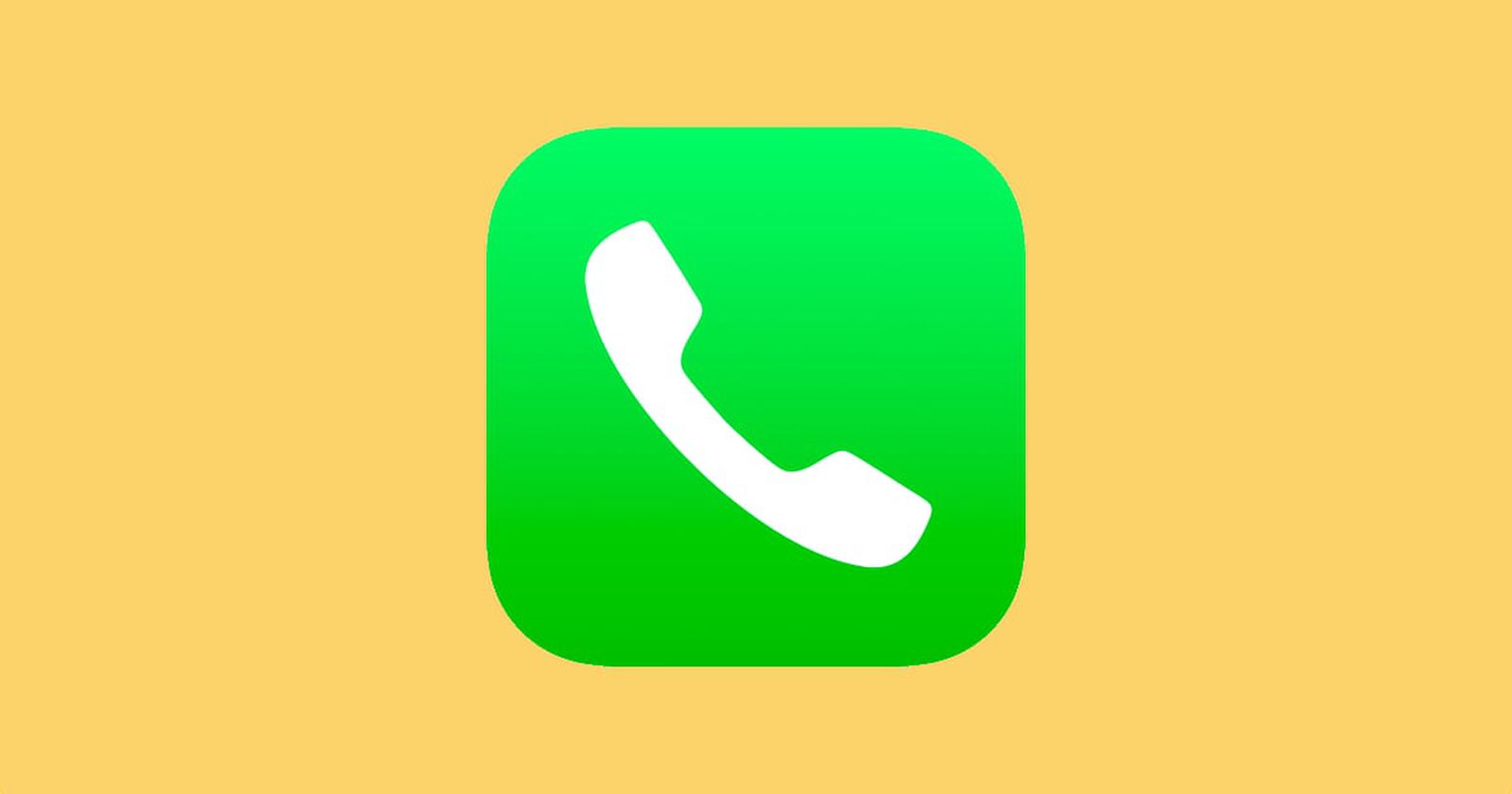5 Funzioni e Impostazioni Nascoste di iOS 17 che Sicuramente Non Dovresti Perdere
5 Funzioni nascoste di iOS 17 da non perdere
È ufficiale: iOS 17 arriverà il 18 settembre. Ci sono molte novità da aspettarsi con il nuovo sistema operativo iPhone, tra cui poster di contatti, segreteria telefonica in diretta e modalità StandBy. Ma questo è solo l’inizio.
Storia correlata: Questi iPhone non funzioneranno con iOS 17.
Come ogni nuovo rilascio di software mobile, iOS 17 ha funzioni nascoste e impostazioni altrettanto utili quanto le funzioni più conosciute e popolari, e che potresti finire per utilizzare ogni giorno sul tuo iPhone.
Se vuoi approfondire ciò che il tuo iPhone è in grado di fare, continua a leggere per scoprire 5 funzioni nascoste che ho scoperto durante l’utilizzo della versione beta pubblica di iOS 17. Per ulteriori informazioni, ecco un’anteprima pratica dell’iPhone 15 Pro e Pro Max in arrivo e la mia nuova funzionalità preferita di Apple Watch: Double Tap.
Scopri queste 17 funzioni e impostazioni nascoste di iOS 17 sul tuo iPhone
Elimina automaticamente i codici di verifica inviati tramite messaggio di testo o email
Ogni volta che accedi a un’applicazione che utilizza l’autenticazione a due fattori, o 2FA, avrai bisogno di ricevere un codice di verifica inviato tramite messaggio di testo o email. Potresti avere centinaia di questi codici di verifica sparsi tra i tuoi messaggi di testo o email, e anche se puoi cancellare questi codici uno per uno, ora c’è un modo più semplice per fare pulizia, grazie a iOS 17.
- Double Tap sembra fantastico, ma puoi già utilizzare i gesti manual...
- Vuoi provare iOS 17 prima del 18 settembre? Puoi installare ora la ...
- Cosa potrebbe dirci l’iPhone 15 Pro riguardo ai futuri iPhone
In Impostazioni > Password > Opzioni password, puoi attivare la nuova impostazione “Pulizia automatica” in modo che i codici di verifica nelle applicazioni Messaggi e Mail vengano eliminati automaticamente dopo essere stati utilizzati con la funzione di auto-riempimento che appare in alto sulla tua tastiera.
Il messaggio di testo o l’email con il codice di verifica scompariranno poco dopo l’utilizzo dell’auto-riempimento.
Nelson Aguilar/CNET
Utilizza Apple Maps offline per la navigazione
Potresti essere sorpreso di apprendere che non hai mai potuto utilizzare Apple Maps offline. Invece, dovevi essere connesso a Internet, il che è inutile se devi trovare il tuo modo di tornare a casa quando sei in mezzo alla natura o in un’area senza connessione. In iOS 17, puoi finalmente scaricare una mappa offline per ottenere indicazioni anche quando non hai servizio.
In Maps, tocca la tua foto del profilo in alto a destra della finestra di navigazione e vai su Mappe offline. A seconda di dove guidi di più, potresti vedere una mappa suggerita da scaricare, insieme alla dimensione della mappa, nel caso in cui non abbia molto spazio di archiviazione. Puoi anche semplicemente premere “Scarica nuova mappa”, digitare una città, regolare manualmente la mappa se necessario e scaricarla sul tuo iPhone.
Le aggiornamenti della mappa vengono scaricati automaticamente.
Nelson Aguilar/CNET
Ritaglia le tue foto utilizzando la funzione di zoom in Foto
Ritagliare uno screenshot o una foto nell’app Foto è un processo relativamente semplice, ma Apple lo ha reso ancora più semplice con iOS 17.
Ora, quando stai visualizzando una foto e fai zoom su di essa, apparirà un nuovo pulsante “Ritaglia” in alto a destra. Questo ti porterà automaticamente in modalità di modifica e ti consentirà di regolare ulteriormente il ritaglio, oppure puoi semplicemente premere “Fine” per completare il ritaglio. Devi agire velocemente, poiché il pulsante di ritaglio appare solo per alcuni secondi dopo aver fatto lo zoom su una foto.
Puoi regolare ulteriormente il ritaglio prima di premere “Fine”.
Nelson Aguilar/CNET
Utilizza il crossfade per transizioni più fluide nell’app Musica
Se sei responsabile di riprodurre musica a una festa di amici o in macchina, ora hai la possibilità di utilizzare un effetto di crossfade tra le canzoni in Apple Music su iOS 17.
Nell’app Impostazioni, vai su Musica e attiva il crossfade. Una volta abilitata l’impostazione, puoi scegliere quanto lungo desideri che sia il crossfade: scegli tra un secondo e 12 secondi, in intervalli di secondo. Se scegli cinque secondi, ad esempio, la prossima canzone nella playlist/album inizierà a suonare lentamente in sottofondo cinque secondi prima che la canzone corrente finisca.
Il cross-fade predefinito dura quattro secondi.
Nelson Aguilar/CNET
Interagisci con determinati widget sulla tua schermata principale
I widget che si trovano sulla tua schermata principale non sono più solo decorativi. Apple ha introdotto widget interattivi su iPhone, che ti consentono di controllare le applicazioni dalla schermata principale, come faresti dal centro di controllo.
Al momento, il numero di widget interattivi è limitato, ma se vuoi aggiungerne uno alla tua schermata principale, premi su uno spazio vuoto sulla tua schermata principale per entrare in modalità di modifica, tocca il segno più in alto a destra e scorri l’elenco dei widget. Alcuni dei widget interattivi disponibili includono Podcast, Home, Note e Musica.
Ad esempio, nella Musica puoi riprodurre o mettere in pausa la musica, mentre nella Home puoi accendere e spegnere dispositivi connessi, come una lampadina intelligente o un termostato.
Nel widget Home, puoi accendere e spegnere accessori connessi.
Nelson Aguilar/CNET
Per saperne di più sul prossimo sistema operativo mobile di Apple, dai un’occhiata al nostro approfondimento su iOS 17, così come alle informazioni che devi sapere sul visore Vision Pro di Apple.