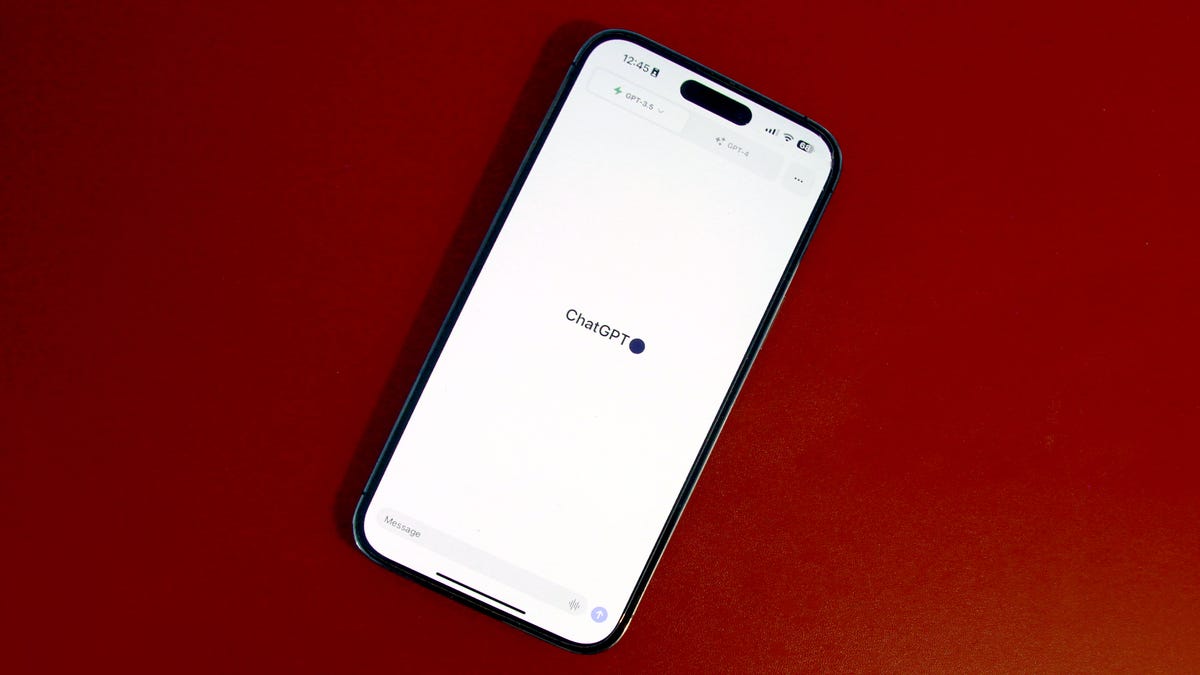3 strumenti di risoluzione dei problemi di Windows che dovresti conoscere (e come utilizzarli)
3 strumenti di risoluzione dei problemi di Windows e come utilizzarli

I personal computer erano un tempo il regno degli appassionati, che non avevano problemi a mettere le mani nel codice e a immergersi nei debugger per capire perché qualcosa non stava funzionando come previsto.
Inoltre: Sì, puoi ancora ottenere un aggiornamento gratuito a Windows 10. Ecco come
Oggi, i PC sono strumenti di produttività aziendale progettati per un pubblico che non ha né la pazienza né la competenza tecnica per mettere le mani nel codice o esplorare il registro di sistema quando qualcosa va storto. Se sei una di queste persone, sarai felice di sapere che ci sono alcuni strumenti di diagnostica e riparazione integrati in Windows 10 e Windows 11 che possono farti tornare al lavoro rapidamente. Offrono una ricchezza di informazioni per la risoluzione dei problemi e, se hai fortuna, soluzioni facili.
Anche se pensi di conoscere questi strumenti di risoluzione dei problemi, continua a leggere. Potresti scoprire qualche trucco nuovo.
1. Task Manager
Il nome di questa app, che risale ai primi giorni di Windows, svaluta seriamente il suo valore nell’era moderna. Sì, offre un elenco dei programmi in esecuzione, con la possibilità di terminare un’app in modo deciso se questa si comporta in modo anomalo.
- Lenovo ThinkPad X1 Nano Gen 3 vs. Apple MacBook Air M2 | ENBLE̵...
- Recensione Samsung Galaxy Z Fold 5 il miglior dispositivo pieghevol...
- Come riprodurre vecchi DVD sul tuo moderno Mac Apple della serie M
Ma offre anche ottime funzionalità di monitoraggio delle prestazioni che possono aiutarti a capire perché il tuo laptop sta improvvisamente faticando. E non richiede alcuna competenza tecnica sofisticata.
Come utilizzarlo:
Fai clic con il tasto destro del mouse su uno spazio vuoto della barra delle applicazioni e fai clic su Gestione attività. Oppure apri il menu Link rapido (fai clic con il tasto destro su Start o premi il tasto Windows + X) e fai clic sull’opzione Gestione attività. Oppure utilizza la scorciatoia da tastiera di Gestione attività, Ctrl + Shift + Esc.
Inoltre: Il trucco definitivo per la risoluzione dei problemi di Windows
In Windows 11, Gestione attività ha un menu di navigazione sulla sinistra, con ogni opzione che rappresenta una pagina diversa. Utilizza queste opzioni per passare rapidamente dalla pagina Processi, con la visualizzazione delle risorse per singola app, alla scheda Prestazioni, che offre un altro set di schede, ognuna con una visione dettagliata della CPU, della memoria, del disco, della rete e dell’utilizzo della GPU.
Fai clic su un’intestazione qualsiasi per ordinare gli elementi in base a quel valore e mostra quali stanno utilizzando maggiormente la CPU, la memoria e così via.
Se mantieni questo grafico aperto mentre lavori, puoi vedere quanto duramente stanno lavorando la tua CPU, la memoria e i dischi.
E guarda! In Windows 11, puoi utilizzare Gestione attività in modalità scura.
Cosa puoi fare con esso:
Ci sono una quantità fenomenale di dettagli su ogni scheda di Gestione attività. Armato di queste informazioni, puoi:
- Identificare le app o i processi che rallentano il tuo PC. Le schede Prestazioni ti diranno se una risorsa di sistema (ad esempio, CPU o memoria) raggiunge regolarmente il 100% in determinati carichi di lavoro. Passa alla scheda Processi e lasciala aperta e visibile mentre lavori, in modo da poter vedere quali app stanno causando maggiori problemi.
- Arrestare un programma che si comporta in modo anomalo o sospeso. Se un programma non risponde e sei sicuro di aver aspettato abbastanza a lungo, seleziona il suo nome sotto l’intestazione App e quindi fai clic su Fine attività.
- Riavviare il desktop di Windows (Explorer.exe). Se la barra delle applicazioni, Start, Gestione file e altre parti del desktop di Windows smettono di rispondere agli input, utilizza la scorciatoia da tastiera per aprire Gestione attività e seleziona Windows Explorer nella scheda Processi. In alto nella pagina, fai clic su Riavvia attività.
Suggerimento avanzato:
Se desideri che Gestione attività si apra sempre mostrando una scheda specifica, fai clic su Impostazioni nell’angolo in basso a sinistra e specifica la tua scelta dalla pagina Avvio predefinito. (In Windows 10, utilizza il menu Opzioni > Imposta scheda predefinita.) In questa pagina, troverai anche un’opzione per accelerare, rallentare o mettere in pausa i contatori in tempo reale sulla pagina Prestazioni.
2. Powercfg
Di solito c’è una grande differenza tra la durata della batteria che un produttore di PC dichiara per il laptop che sta cercando di venderti e quella che ottieni effettivamente. Quindi, come puoi ottenere un’immagine più accurata del tuo utilizzo effettivo della batteria e come puoi capire se un’app sta utilizzando più batteria di quanto dovrebbe?
Inoltre: Impostazioni di Windows 11: quale tipo di account utente dovresti scegliere?
Ecco dove il Power Settings Command-Line Tool (Powercfg.exe) mostra i suoi punti di forza.
Come funziona:
Apri una finestra di PowerShell o Prompt dei comandi e quindi digita powercfg seguito dal comando che desideri eseguire. Per una lista completa dei comandi disponibili, digita powercfg /? e premi Invio.
Per eseguire Powercfg, dovrai aprire una finestra di comando (come Terminal o PowerShell).
Cosa puoi fare con esso:
Scopri perché il tuo PC consuma la batteria invece di andare in modalità di sospensione. Se il sistema rifiuta di andare in modalità di sospensione (o si sveglia in modo inappropriato), di solito la causa è un’applicazione o un servizio che rifiuta di rispondere a una richiesta del sistema di andare in sospensione. Usa il comando powercfg /requests per vedere quale processo è responsabile.
L’anno scorso, avevo un laptop Windows che si svegliava quando avrebbe dovuto dormire tranquillamente. Il colpevole era un programma chiamato dptf_helper.exe, che fa parte dell’applicazione Utility del framework termico e della piattaforma dinamica Intel. Per risolvere questo problema, ho usato il seguente comando:
powercfg /requestsoverride PROCESS dptf_helper.exe DISPLAY SYSTEM
Puoi vedere la sintassi completa per questo comando digitando quanto segue: powercfg /requestsoverride /?
Inoltre: Come costruire un PC da gioco con circa 550 dollari
Ottieni un rapporto dettagliato sulla batteria. Usa powercfg /batteryreport per generare un rapporto dettagliato che mostra informazioni sull’utilizzo della batteria per il dispositivo attuale nel tempo. Ogni rapporto sulla batteria include tabelle e grafici che mostrano l’utilizzo recente, la cronologia dell’utilizzo, la capacità della batteria nel tempo e le stime sulla durata della batteria. Non hai bisogno di una profonda conoscenza tecnica per ottenere informazioni utili da questo rapporto.
Suggerimento di alimentazione:
Per ulteriori informazioni su questo comando, così come altri suggerimenti per ottenere una durata della batteria migliore dal tuo PC Windows, consulta “Come massimizzare la durata della batteria del tuo PC Windows 10”.
3. Monitor di affidabilità
Quando apri questa app, avrai dei flashback a… beh, chiamiamolo il 2006. Tutto in essa ha l’aspetto e la sensazione vintage di un’esperienza utente di Windows ormai scomparsa, fino al fatto che fa parte del Pannello di controllo, che viene lentamente rimosso dalle versioni moderne di Windows.
Eppure questo strumento continua a essere presente, senza dubbio perché qualcuno a Redmond sa che offre una visualizzazione indispensabile delle informazioni di risoluzione dei problemi che persino un utente non tecnico può capire.
Come funziona:
Per aprire Monitor di affidabilità, basta premere il tasto Windows o fare clic su Start e quindi iniziare a digitare reli.. Questo dovrebbe essere sufficiente per visualizzare la scorciatoia Visualizza cronologia affidabilità. Per creare una scorciatoia con un solo clic, fai clic con il pulsante destro del mouse su uno spazio vuoto sul desktop e scegli Nuovo > Scorciatoia; inserisci perfmon /rel nella prima pagina della procedura guidata Crea scorciatoia, dai un nome descrittivo alla scorciatoia (come Monitor di affidabilità) nella pagina successiva e fai clic su Fine.
Questa visualizzazione giorno per giorno degli eventi importanti di sistema è uno strumento indispensabile per la risoluzione dei problemi.
La visualizzazione è organizzata per giorno, con ogni giorno che ha la propria colonna nella parte superiore della finestra. Le icone mostrano diversi tipi di guasti e avvisi che potresti ricevere. L’ultima riga, Informazioni, può essere utile. Invece di concentrarsi sui guasti, mostra attività come aggiornamenti, installazioni di app e riconfigurazioni dei driver che sono riuscite.
Cosa puoi fare con esso:
Trova dettagli su un crash. Quando un’app si blocca, potresti non esserne nemmeno consapevole, specialmente se l’app è progettata per riavviarsi automaticamente dopo un guasto. Se Windows si blocca, ovviamente lo saprai, soprattutto nel caso di un errore di arresto, anche noto come bug check o Blue Screen of Death (BSOD). Qualunque tipo di crash tu stia risolvendo, apri il suo evento in Monitor di affidabilità e guarda i dettagli tecnici (per un BSOD, si tratta di un codice come 0x3 DRIVER_POWER_STATE_FAILURE). Quei dettagli potrebbero essere incomprensibili, ma potrebbero anche fornirti informazioni sufficienti per formulare una ricerca specifica che può trovare una soluzione.
Identifica le possibili cause di blocchi o rallentamenti. Se un’applicazione (o Windows stesso) ha iniziato a comportarsi in modo anomalo di recente, il Monitor di affidabilità può aiutarti a rispondere a una domanda cruciale per la risoluzione dei problemi: qualcosa è cambiato di recente? Se i blocchi o gli arresti anomali sono iniziati il 10, guarda la riga delle informazioni di quel giorno e dei giorni precedenti per vedere se sono stati installati o aggiornati nuovi programmi o driver nello stesso periodo. A volte, tornare alla versione precedente dell’installazione del driver o disinstallare l’applicazione può aiutare a determinare se essa sta causando i problemi.
Suggerimento avanzato:
Se stai risolvendo i problemi di un PC di qualcun altro e vuoi avere un’idea rapida dei tipi di problemi che ha riscontrato, fai clic su Visualizza tutti i rapporti dei problemi nella parte inferiore della finestra principale del programma. Questo mostrerà un elenco ben formattato, raggruppato in base alla fonte dei rapporti dei problemi.
Inoltre: Come tornare alla versione precedente di Windows 10 da Windows 11 (c’è una piccola astuzia)
Fai doppio clic su qualsiasi elemento di quell’elenco per visualizzare i dettagli tecnici del rapporto del problema. Quando stai lavorando con il personale del supporto tecnico per risolvere un problema, utilizza il pulsante Copia negli Appunti nella parte inferiore di uno di questi rapporti per copiare quei dettagli e incollarli in un ticket di assistenza o in una e-mail.